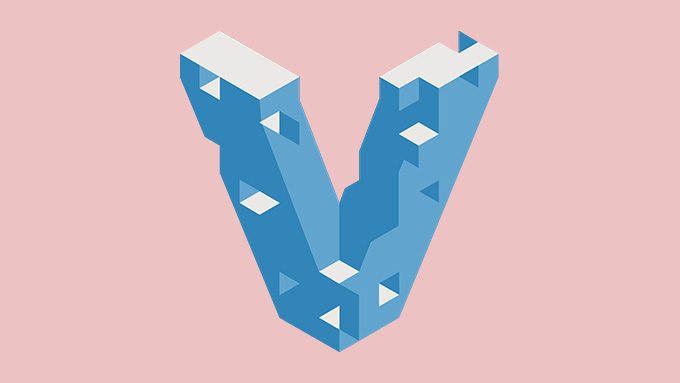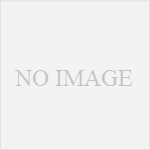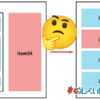長年XAMPPを使っていましたが、最近小難しい案件が増えてきたため、そろそろVagrantを使ってみようと思いました。
取り急ぎWordPressの開発環境がほしいわけで、VCCWを使って開発環境の構築をしてみたところ、いろいろ嵌ったのでメモ。
なお、Windowsしかわからないので、Macでの場合とはちょいちょい違うこともあると思います。
準備からの流れは以下の通り
- VirtualBoxのインストール(初回のみ)
- Vagrantのインストール(初回のみ)
- VCCWのダウンロード
- vagrant-hostsupdaterのインストール(初回のみ)
- 初期設定
- Vagrant起動
- Vagrant終了(だいじ)
順に見ていきましょう。
Virtualboxのインストール(初回のみ)
公式サイトから最新版をインストール。僕の場合はOracle VM VirtualBox Base Packages – 5.2.8 (Microsoft Windows Only)をダウンロードし、インストールしました。
いやいやVirtualBoxってなんやねん

Vagrantの前に、実はこのVirtualBoxというやつが大事です。
そもそもVagrantというのは、簡単にいうとサーバーの環境情報を書き込まれたファイルであって、これだけではサーバーとしての機能はありません。
VirtualBoxという仮想マシンを使ってVagrantという設定ファイルを読み込み、仮想サーバーを立ち上げるということになります。
言ってしまえば、VirtualBoxこそがサーバーの本体です。
Vagrantのインストール(初回のみ)
公式サイトからWindowの64bit版をダウンロードし、インストール。
上記2つは、インストール中も特にオプションとか変更はせず、ストレートにそのままインストールしました。
2つともインストールしたら、PCは再起動したほうがいいらしいので、再起動しました。
VCCWのダウンロード
PCの再起動が終わったら、おもむろにコマンドプロンプトを開き、開発環境を構築すると思われるディレクトリに移動。
僕の場合は、”C:\vagrant”というディレクトリを作り、その中で開発環境を構築することに。
|
1 2 |
cd ../../ mkdir vagrant |
C直下まで移動し、vagrantというディレクトリを作る。これくらいであればマウスの右クリックでもできるので、どっちでもいいんですが、黒い画面でできるようになっていたほうが後々便利ですよ。
次に、vagrantのディレクトリに入り、更にsampleというディレクトリを作り、そしてその中に入る。
|
1 2 3 |
cd vagrant mkdir sample cd sample |
次は、vccwをgitからダウンロードさせていただく。
|
1 |
git clone https://github.com/miya0001/vccw.git |
うまくいけば、vccwというディレクトリが作成され、その中にいろいろ入っているのが確認できると思います。
今のうちにvccwディレクトリ内に移動しておきましょう。
|
1 |
cd vccw |
vagrant-hostsupdaterのインストール(初回のみ)
vagrant-hostsupdaterは、hostsファイルを自動で書き換えてくれるプラグイン。これがあれば、vagrant up したあとにhostnameで設定したURLでブラウザからアクセスできるようになる。ちなみにこれはVagrant本体と同じく、PC1台につき1回インストールすればOK。
|
1 |
vagrant plugin install vagrant-hostsupdater |
初期設定
vagrant upする前に、WordPressインストール時の設定をいじっておきましょう。
site.ymlの編集
provisionディレクトリ内にあるdefault.ymlを、vccwディレクトリ直下に移動し名前をsite.ymlに変更する。コマンドプロンプトなら以下でできる
|
1 |
copy provision/default.yml site.yml |
site.ymlをエディタで開き、設定をちょっといじる。WordPressの初期設定をいろいろいじれるようになっているが、とりあえず重要なのは以下
- hostname
- ip
- lang
hostnameは、そこに設定したアドレスでブラウザから確認できるようになる。ここで注意したい点が以下の2つ
- 実際にあるドメインは使用しないほうがいい。
- ~.devという形式は、chromeでは使用できないらしい。sample.testとかにすればOK
ipは、最初は初期設定のままでOKなんですが、環境を複数構築したい場合は、ipが同じだとうまくいかないっぽいので、値を変える必要がありそう。(例:192.168.33.11)
langは言語設定。日本語が良ければ”en_us”→”ja”にしておきましょう。
他にもデバッグモードとかマルチブログモードの設定もできるようになっています。好みに合わせて設定しましょう。
Vagrant 起動
|
1 |
vagrant up |
実際にブラウザでsample.testとうってアクセスし、うまく表示されていれば大成功!
念のため管理画面にログインしてみます。
ログインの初期設定は、デフォルトでは(admin/admin)になっているみたいです。本番にアップする際に面倒なので、最初からsite.ymlを編集してちゃんとしたアイパスに設定しておいたほきましょう。
Vagrant終了(だいじ)
Vagrantを起動したら、基本的にずっと起動したままになっています。
これだとPCをシャットダウンできない事態に陥るため、作業終了の際は必ずVagrantを終了させてやりましょう。
|
1 |
vagrant halt |
Vagrantの起動状態を確認
終了させたら、Vagrantが終了したかを確認しときましょう。
|
1 |
vagrant status |
Current machine states:
wptest.test poweroff (virtualbox)
The VM is powered off. To restart the VM, simply run vagrant up
poweroffって出てるので止まったみたい。
はまった点
vagrant-hostsupdaterをインストールしていなかったため、アクセスできずにややはまり。そしてvccwを1回削除し、同じ名前のディレクトリ、同じIPでもう1回インストールしたら、hostnameは変わったもののWordPressのインストールディレクトリが以前のままになっていて(データベースに記録されているんだろうか…よくわからない)レイアウトが大爆発してはまった。
- vagrant-hostsupdaterを忘れない(初回のみ)
- IP、hostnameはプロジェクトごとに変える
これを気を付ければスマートにいけると思います。