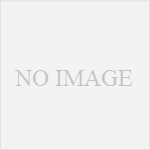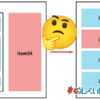WordPressでブログを始めてみたいみなさん、こんにちは!
WordPress制作歴は6年、数十件のWordPressサイトを作ってきた僕が、WordPressブログの始め方を、初心者でもスッとわかるように解説したいと思います。
しかも今回は、僕が実際にWordPressを構築しながら説明します!
もしわかりづらいとか、質問があればコメントくださいね。
ブログサービスに比べてハードルが高いと言われていますが、実はそんなに難しくはないので、挫折せずにやっていきましょう。
目次
WordPressブログの始め方 – 準備編
WordPressでブログを始める前に、そもそも自分のホームページを公開できるよう準備が必要です。
準備するものは、以下の3つ。
・ドメイン
・FTPクライアントソフト
それでは、それぞれの契約・入手方法について解説していきます。
もう全部あるよって方は、準備編は読み飛ばしてもらって大丈夫です!
レンタルサーバー
まずはサーバーを用意します。
サーバーっていうのは、簡単に言えばホームページのデータを入れる部屋のようなものです。
で、レンタルサーバーは、サーバーを貸してくれるサービスです。
サーバーは自分で立ち上げることもできますが、初心者にはハードルが高すぎるしコスパも悪く、ブログをやるうえでメリットはないので、レンタルサーバーを使いましょう。
これは、ビルのテナントを借りて、そこに事務所なり店舗なりを構える、という感じです。
レンタルサーバーで僕がオススメしてるのは、エックスサーバー![]() かさくらインターネット
かさくらインターネット![]() の2つです。
の2つです。
よくわからなかったら、エックスサーバーを使ってください(笑)
この記事でもエックスサーバーを使う前提で解説していきます!
サーバーのポイントについては以下の記事で解説していますので、気になったら読んでみてくださいね。
契約
さっそくエックスサーバー![]() にアクセスし、サーバーを契約しましょう。
にアクセスし、サーバーを契約しましょう。
ちなみにエックスサーバーは開始10日間は無料となってます。
なんかやっぱりやめようかな…と思ったら継続手続きをしなければ、料金はかかりません。
アクセスすると以下のような画面になります。
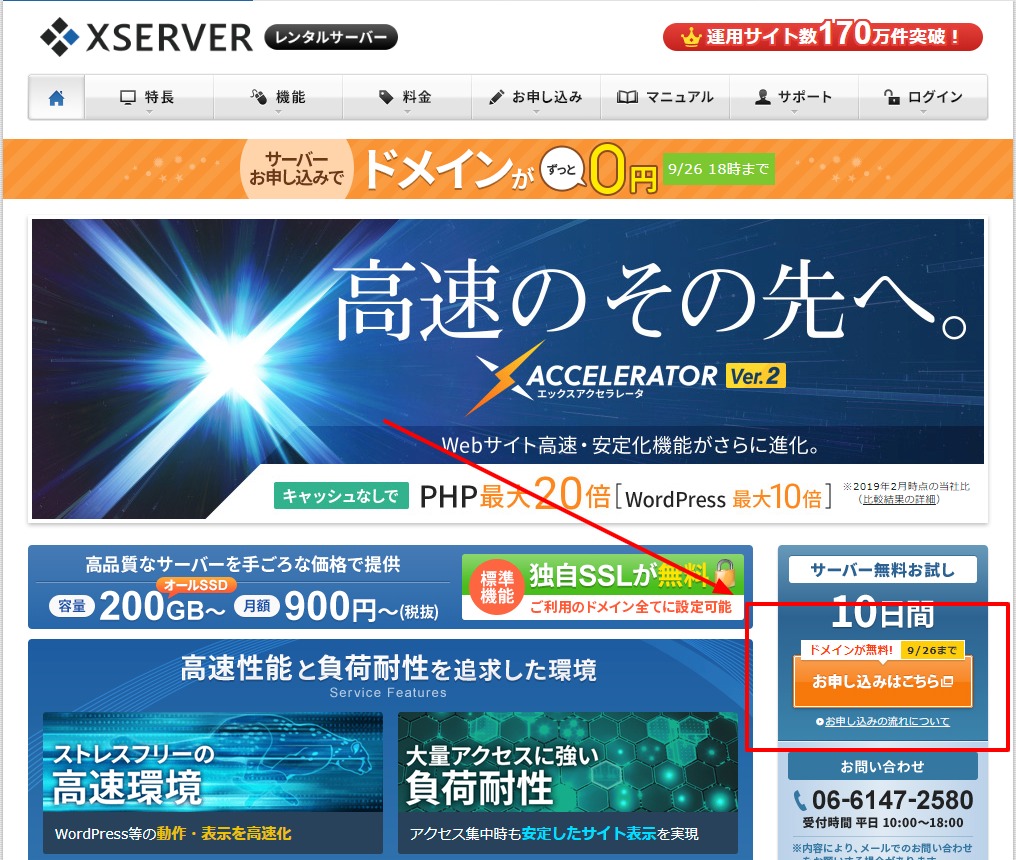
申し込みの流れについては、申し込みボタンの下に「お申込みの流れ」というリンクがありますので、そこを参考にしたほうがわかりやすいと思います。
契約が済むと、エックスサーバーからメールがきます。
メールには、サーバーを使うにあたって必要な情報が書かれているので、なくさないようにしましょう。
特に必要となるのは、サーバーアカウント情報と、FTP情報です。
サーバーパスワード : xxxxxxx
——————————————————–
FTPホスト名(FTPサーバー名) : svxxxx.xserver.jp
FTPユーザー名(FTPアカウント名): xxxxx
FTPパスワード : xxxxxxx
——————————————————–
※FTPユーザー/FTPパスワードは、サーバーID/サーバーパスワードと同一です。
この部分はあとで使います。
これで、サーバーの準備が完了!
お支払いについては、エックスサーバーからも案内がありますので、必要に応じて手続きをおこなってください。
ドメイン
サーバーの準備が終わったら、次はドメインです。
ドメインは基本的にはそのままホームページのURLとなります。
例えば、このゼロイチブログの場合、「meshikui.com」の部分がドメイン。
このドメインをサーバーにくっつけることで、サーバーに入っているデータは初めてインターネット上で見ることができるようになります。
僕は、当初このブログは全然違う名前だったのでブログ名「ゼロイチブログ」とドメイン名「meshikui.com」が全然違うものになっちゃいましたが、ブログ名が既に決まっている場合、ブログ名と合ったドメインを契約したほうが気持ちいいと思います(笑)
ドメインを変えるのはけっこうめんどうですが、できないことはないので、まぁ気楽にいきましょう。
契約
エックスサーバーでドメインをとることもできるのですが、もしサーバーを変えたいとなった場合、ドメインも同じサービスでとっていると移管がややこしいので、僕はサーバーとは別のサービスでドメインをとることをオススメしています。
それに、ドメインはまとめてドメインをとる専用のサービスを使っていたほうが、例えいろんなサーバーを使うとしても、ドメインの管理がやりやすいので、今後のことを考えると絶対別で契約したほうがいいです。
僕が使っているサービスは、バリュードメイン![]() 。
。
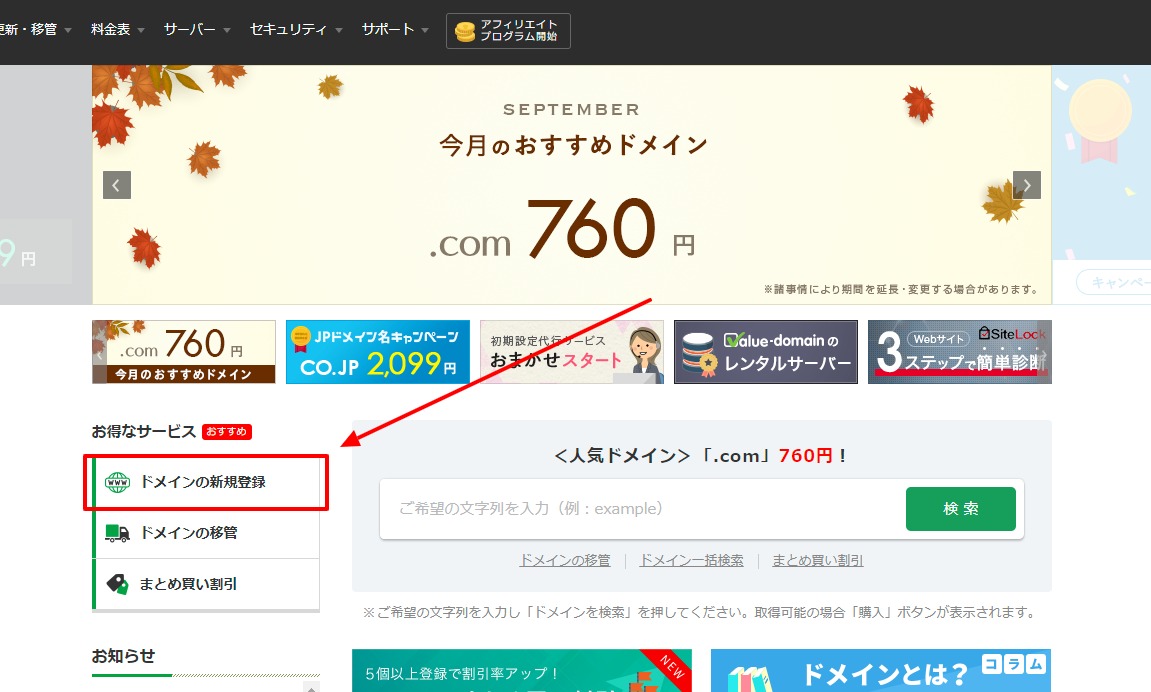
アクセスし、ドメインの新規登録をクリック。
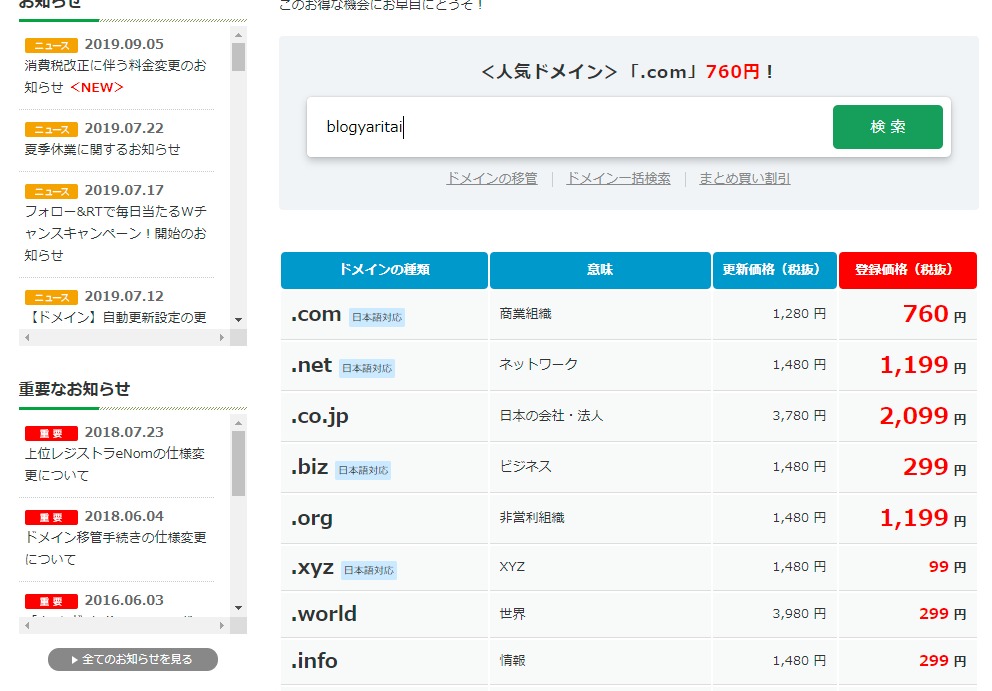
ドメインの検索
ドメインは、既に他の人が使っているものは使うことができません。
更に、「.com」や「.net」などいろんな種類があり、それぞれ値段や使い方が違うんですが、ブログや簡単なホームページの場合は「.com」か「.net」のどっちかでいいです。
まず、希望ドメインが使えるかどうか調べる必要がありますので、検索欄に使いたいドメイン名を入力し、検索をかけてみましょう。
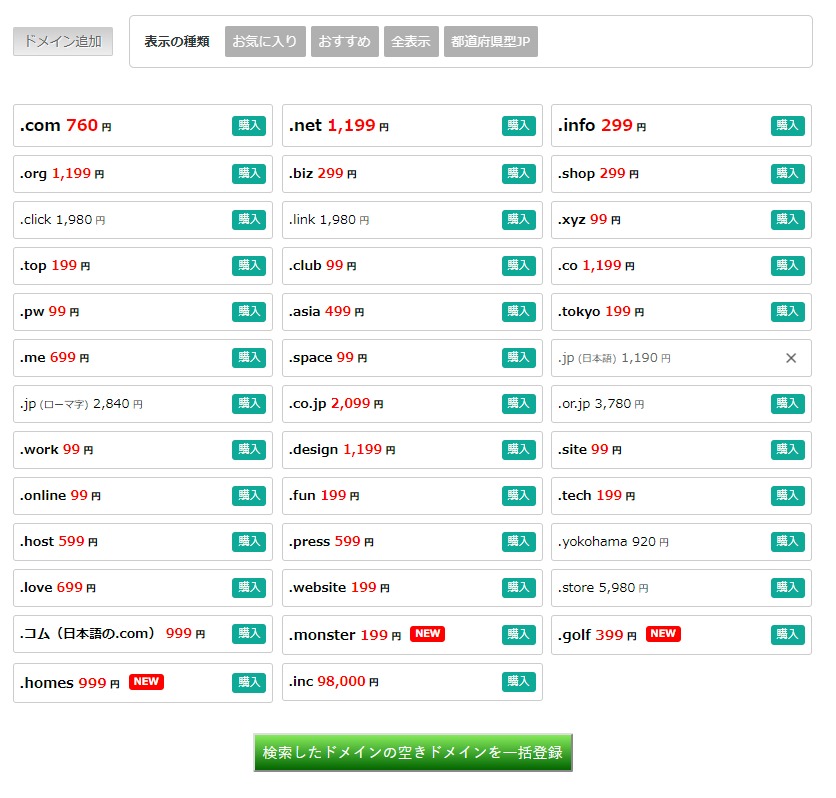
するとこんな感じで、どの種類のドメインなら取得できるかが一覧で表示されます。
自分のほしい種類のドメインの「購入」ボタンが表示されていれば取得可能ということなので、購入手続きに進みましょう。
ちなみに、この金額は年額です。
ドメインって意外に安いですよね。
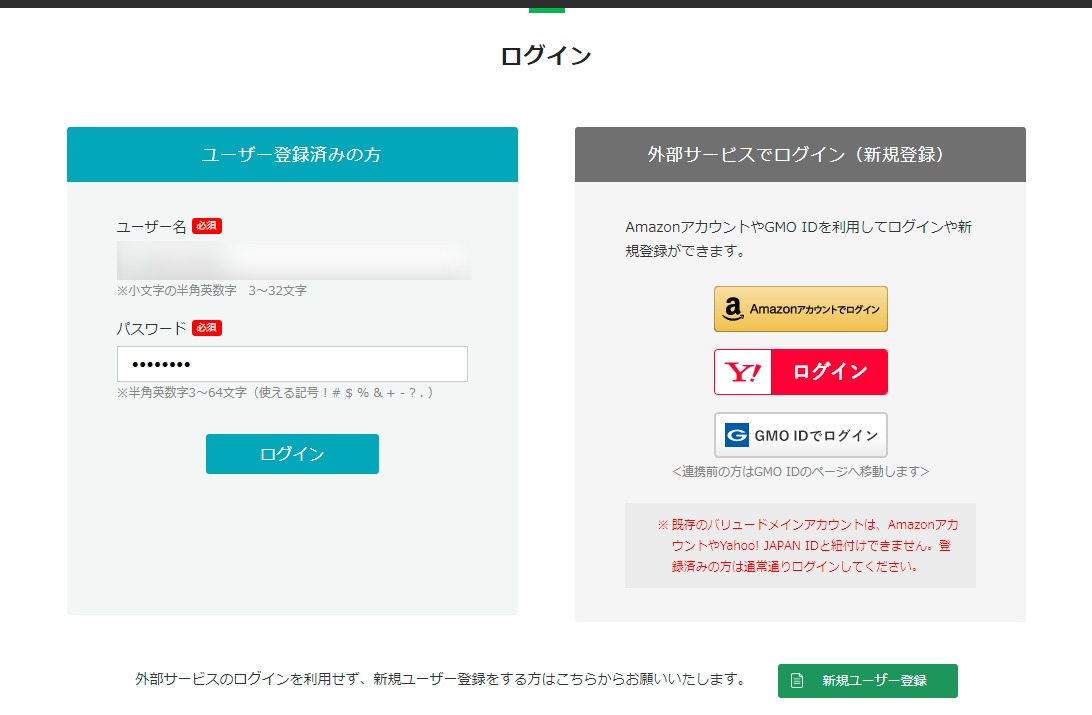
購入ボタンを押すと、ログイン画面が表示されます。
まだユーザー登録してない場合は、右下の「新規ユーザー登録」でユーザー登録をおこないましょう。
ドメイン登録画面に移ったら、忘れてはいけないチェック項目があります。
それは、これ。

これを有効にしないと、注意書きにも書いているんですが、Whoisでユーザー情報が公開されてしまうんですね。
Whoisとは、そのドメインの情報を開示する機能のようなもので、必ず誰にでも確認できるようになっています。
ただ、代理名義を使うことで、このサービスの提供者GMOの情報を代わりに表示させることができます。
自分や会社のホームページであれば、情報公開されても問題ないと思うんですが、情報が公開されて困る場合は、必ず代理名義を有効にしておきましょう。
ドメインとサーバーの紐づけ
サーバーとドメインを取得したら、そのままではホームページは使えません。
次は、サーバーにドメインを登録して、サーバーにアップしたデータが、そのドメインで表示されるようにする必要があります。
設定方法は簡単ですが、
・ドメイン側
・サーバー側
でそれぞれ設定が必要です。
ドメイン側の設定
エックスサーバーからのメールにも書いてありますが、ドメインのネームサーバーをエックスサーバー指定のネームサーバーに変更する必要があります。
なんか字面が難しいですが、要は「エックスサーバーでドメインを使うための合言葉を教えるから、ドメインに登録してね」ってことです。
やり方は簡単。
バリュードメインのコンパネから、「ドメイン」→「ドメインの設定操作」を開きます。
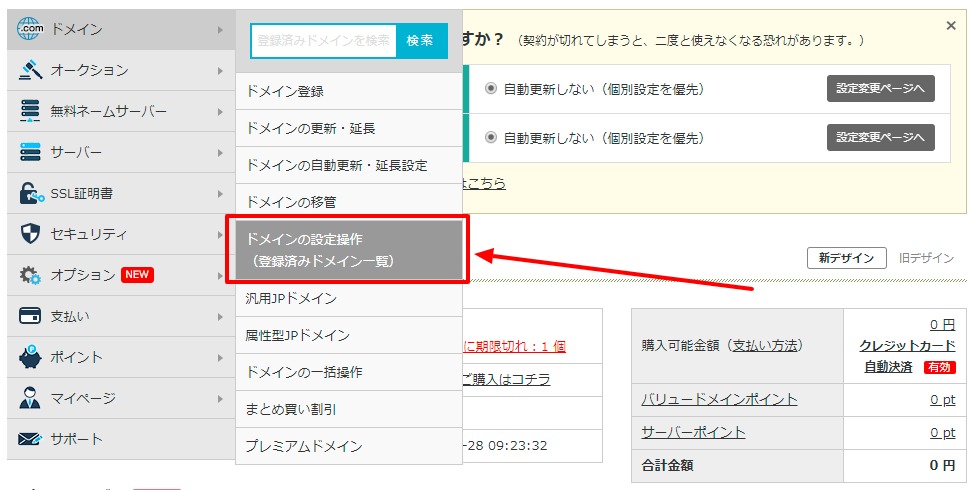
対象となるドメインの「ネームサーバー」をクリック。
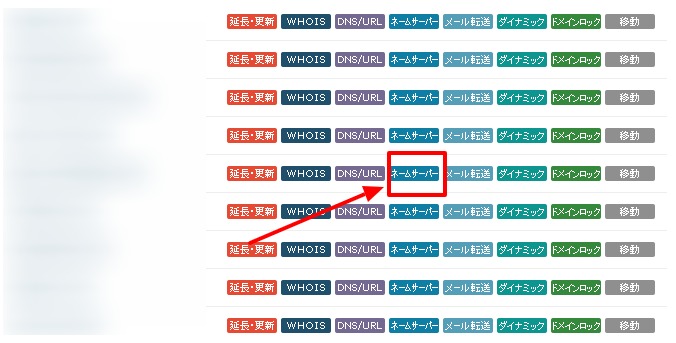
ネームサーバー1~5を、エックスサーバーからのメールに書いてあるネームサーバー
・ns1.xserver.jp
・ns2.xserver.jp
・ns3.xserver.jp
・ns4.xserver.jp
・ns5.xserver.jp
に変更し、保存します。
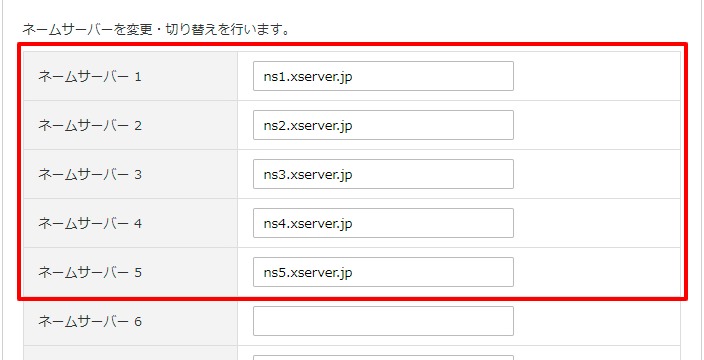
これで、ドメイン側の準備はオッケー。
続いてサーバー側の設定もやります。
疲れてきましたか?大丈夫、これは一瞬で終わります!
サーバー側の設定
エックスサーバーのサーバーパネルにログインし、「ドメイン設定」をクリック。
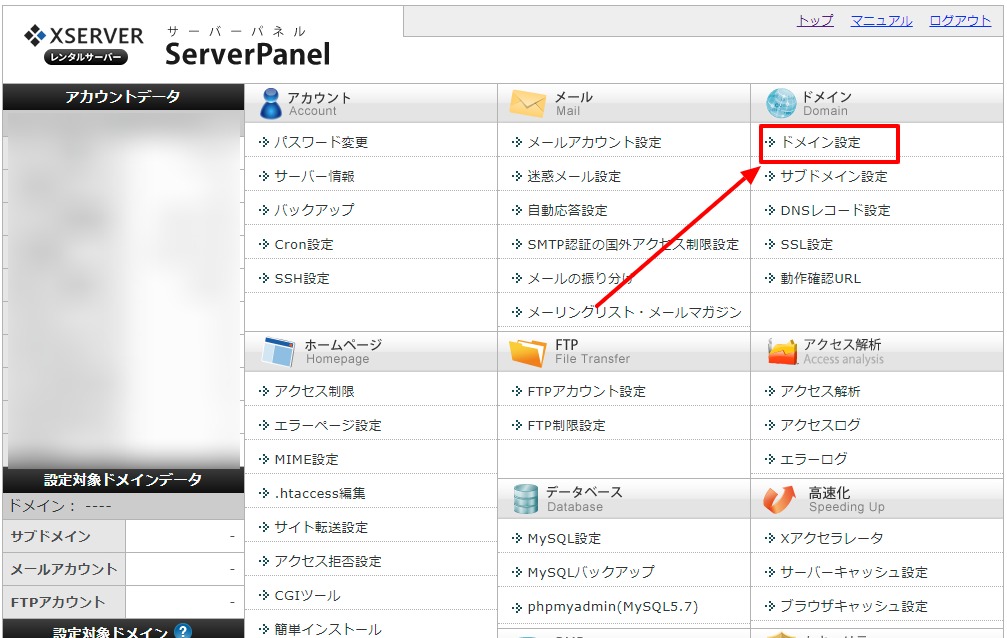
「ドメイン設定追加」タブをクリックし、登録したいドメイン名を記入。
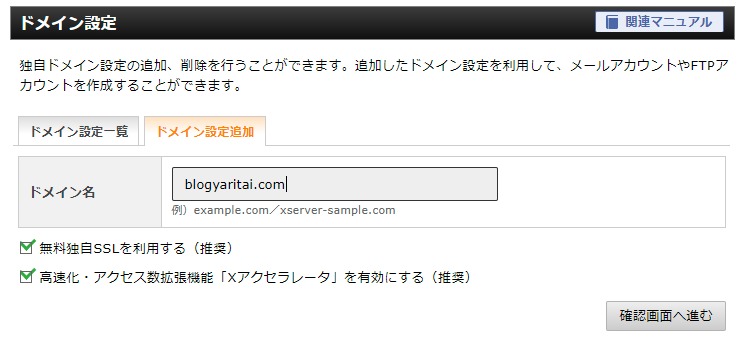
「無料独自SSLを利用する」「Xアクセラレータを有効にする」はどちらもチェックを入れましょう。
もしかしたら、ドメインのネームサーバーがまだ反映されなくてSSLが使えないと出るかもしれません。
その場合は、しばらく待ってあとでもう一回有効にしてみましょう。
WordPressインストール後にSSLを有効にしようとすると、若干めんどくさいので注意。
アクセラレータは、単純にホームページの動作がごっつ速くなります。
チェックしましょう。
さて、これでサーバーとドメインの紐づけは完了です!
さっそく、自分のURLにアクセスしてみましょう~ドキドキしますね。
あれ?まだ反映されてないって出るけど?
はい、その通りです。実は反映されるまで少し時間がかかります。
エックスサーバーは早いほうで、だいたい1時間くらいでいけます。
反映されるのを待ってる間、次にいきましょう。
FTPクライアントソフトの入手
FTPクライアントソフトとは、簡単にいうと、「ファイルをドラッグ&ドロップでサーバーに放り込むことができるツール」です。
これを使わないと、サーバーにファイルをアップするのはどちゃくそにめんどくさいです。
無料でもメジャーで十分便利なクライアントソフト「Filezilla」を紹介します。
Filezilla
Filezillaの公式サイトにアクセスします。
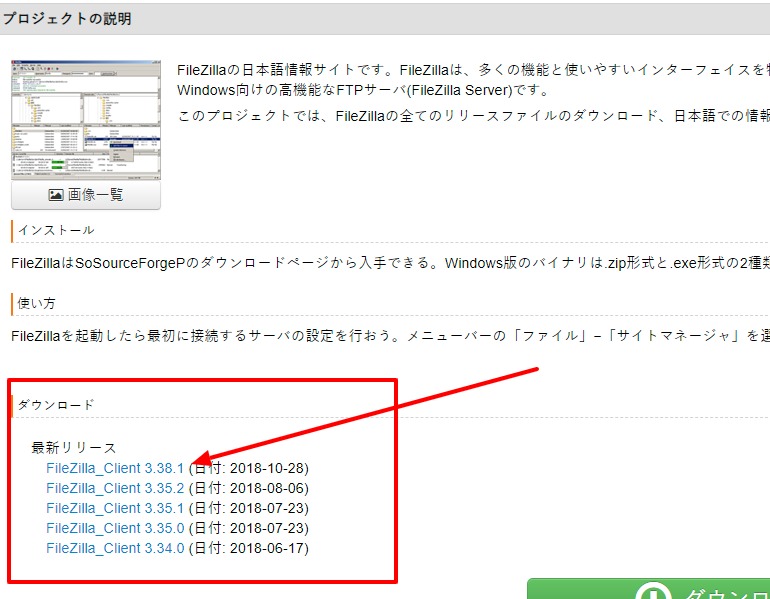
ちょっと下にダウンロードできる一覧があるので、最新版をダウンロード。
ダウンロードしたら、ダブルクリックでインストールします。
インストールが終わったら、Filezillaを開き、メニュー左上の「ファイル」から「サイトマネージャー」を選択。
すると、以下のようにFTP接続を行うための設定画面が表示されます。

①「新しいサイト」をクリックすると、新規サイトの登録画面が開かれますので、
②「サイト名(任意)」と、エックスサーバーからのメールにあった「FTPホスト」「FTPユーザー」「FTPパスワード」を入力します。
「プロトコル」「暗号化」「ログオンタイプ」は、画像を参考にしてください。
ちなみに、エックスサーバーからのメールにもFTPクライアントの設定方法が書かれていますので、この記事でわからなかったら見てみてくださいね!
サーバーとのFTP接続に成功したら、下のような画面になります。
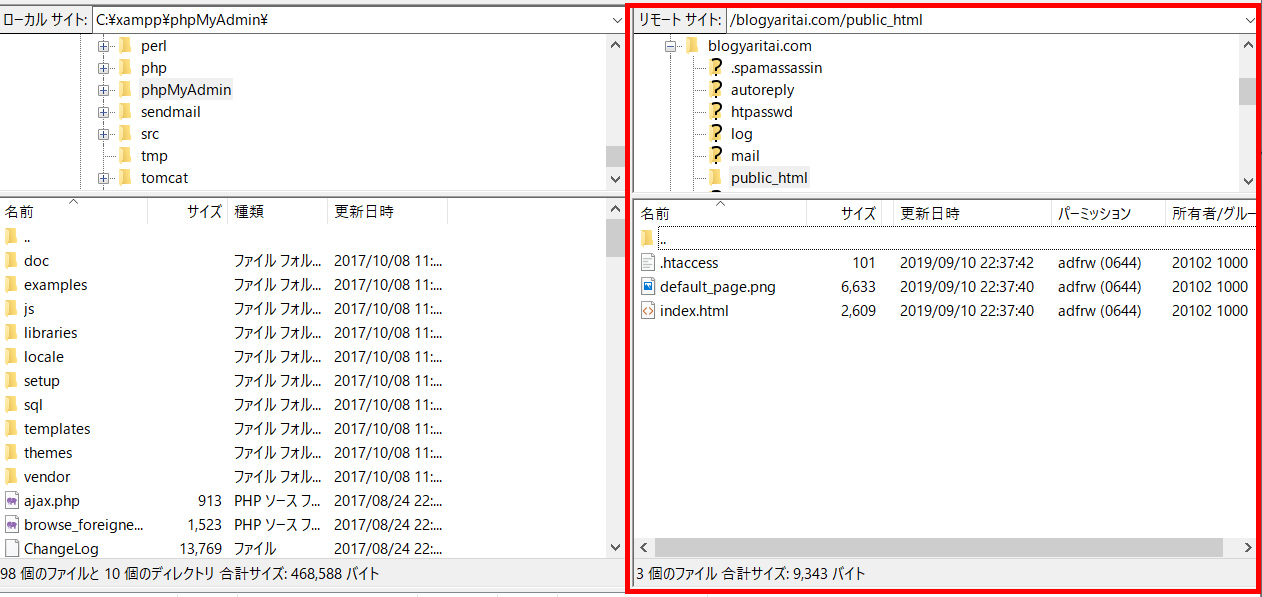
左がローカル(自分のPC上にあるファイル)、右がサーバーの中です。
ドメインとの紐づけが完了していると、登録したドメイン(blogyaritai.com)のディレクトリが勝手にできています。
その中の、「public_html」を開きましょう。
すると、「.htaccess」「index.html」「default_page.png」という3つのファイルが入った画面が表示されます。
これが、ホームページのルートディレクトリと呼ばれるディレクトリで、ここに置いたファイルは、ホームページのトップページとなります。
そして、ここにWordPressのファイルをぶち込むわけです。
ちなみに、index.htmlとdefault_page.pngはいらないのでもう削除しちゃいましょう。
ファイルを右クリック→削除か、ファイルを選択した状態でDeleteキーを押すと削除されます。
これで、ホームページを公開する準備がやっと整いました。
ここまでの流れをおさらいすると、
②ドメインを取得(バリュードメイン)
③サーバーとドメインの紐づけ
④FTPクライアントソフトの入手(Filezilla)
となります。
WordPressブログの始め方 – 構築編
準備が整ったら、WordPress構築を始めましょう。
これからやる作業は、以下の通り。
②WordPress本体のダウンロード
③WordPressをサーバーにアップ
④WordPressをインストール
⑤テーマをインストール
⑥ブログ開始!
なんか難しそうですが、実は簡単です。
ではいってみましょう!
ちなみに、メジャーなレンタルサーバーだと「WordPress簡単インストール」みたいな機能がついてるんですが、これをやると最初からよくわからない機能がついてたり、アカウント名が固定されたりして気持ち悪いので、僕はオススメしません。
やることは大して変わらないので、がんばって自力でインストールしてみましょう!
データベースを作成
いきなり難しそうな単語がきましたね。
難しいことは置いといて、シンプルに説明すると、データベースとは「データを保存する倉庫」のようなもので、WordPressを使うためにはデータベースが1つ必要となります。
データベースは、最初は空っぽなんですが、WordPressをインストールすることにより、いろんな設定が勝手に行われます。
なので、とりあえず空っぽのデータベースを作ればオッケー。
作り方は簡単。
エックスサーバーにアクセスし、「MySQL設定」をクリック。
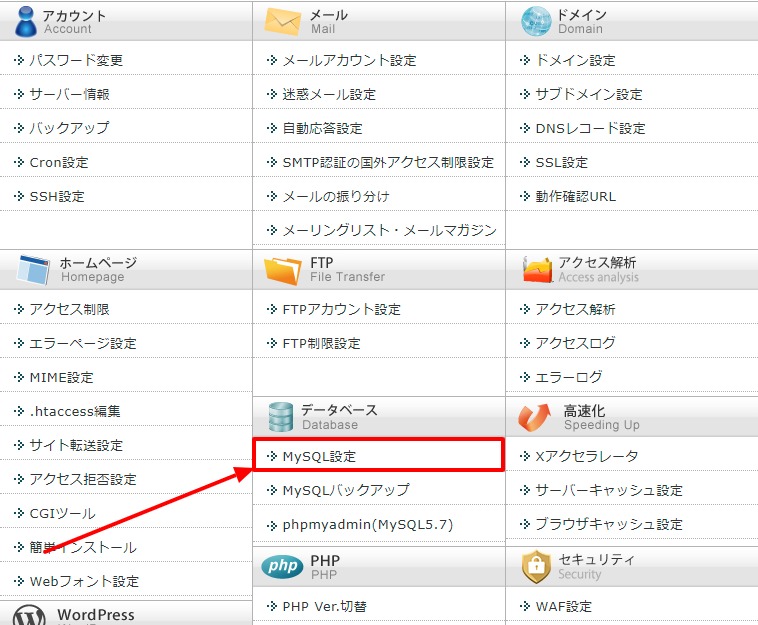
「MySQL追加」をクリックし、データベースに名前をつけて確認画面へ。文字コードは「UTF-8」で。文字コード間違えると超めんどくさいので気をつけましょう。
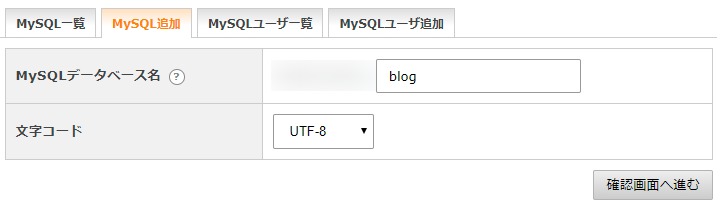
これだけでデータベースは作成できたんですが、続いてデータベースを使うためのユーザーを設定します。
「MySQLユーザー追加」をクリックし、
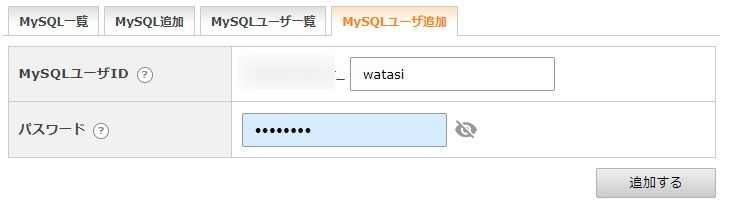
適当にユーザーを作成。
このパスワードはあとで使うので、覚えときましょう。
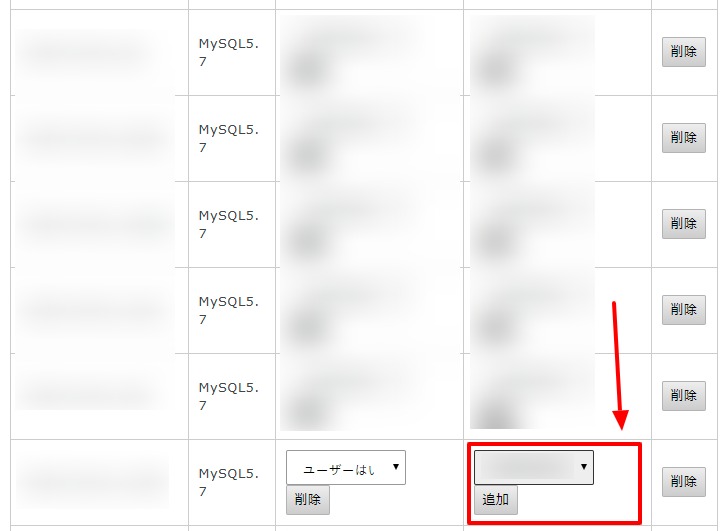
データベースとユーザーを作成したら、紐づけを行います。
データベース一覧の中から対象となるデータベースを選び、ユーザーを選択して「追加」をクリック。
左側の「ユーザーはい」というのは「ユーザーはいません」の略だと思うんですが、ここにユーザー名が表示されるようになったら紐づけ完了です!
これで、データベースの準備は整いました!あと少し!
なお、この画面は少しあとでまた見ますので、開いたままにしときましょう。
WordPress本体のダウンロード
WordPress公式サイトにアクセスし、WordPressをダウンロードします。
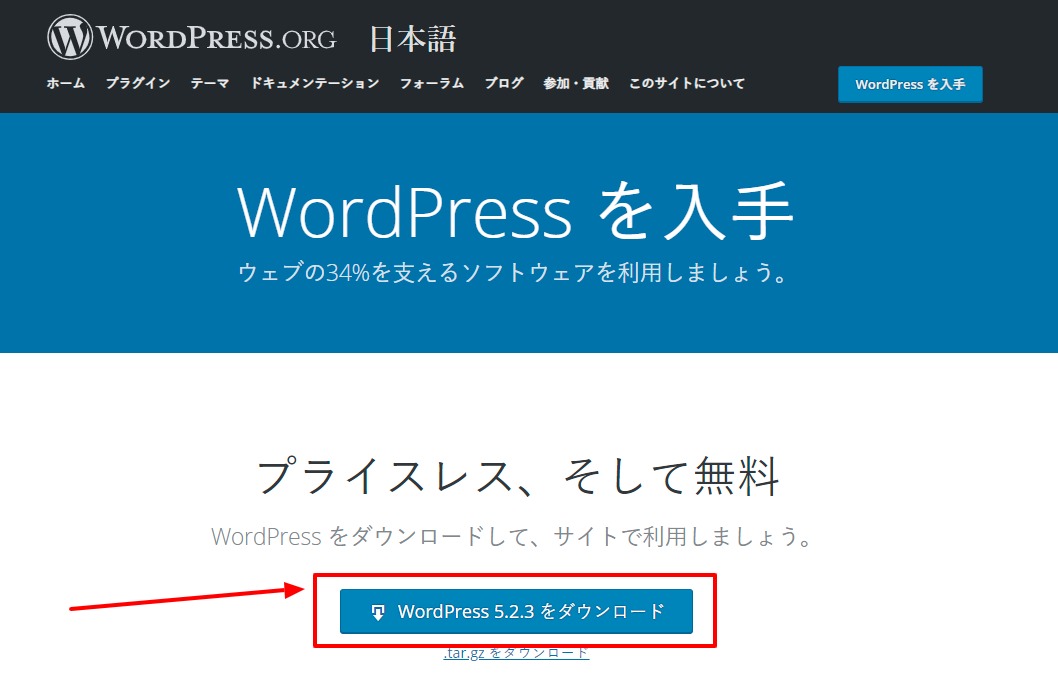
プライスレス、そして無料
なんかよくわかんないけど、グッときますよね。
僕は最初この言葉を聞いたとき、なぜかちょっと感動しました。
WordPressはどんどん新しいバージョンが出ますが、とりあえず最新版のWordPressでいいです。
ダウンロードしたら解凍しましょう
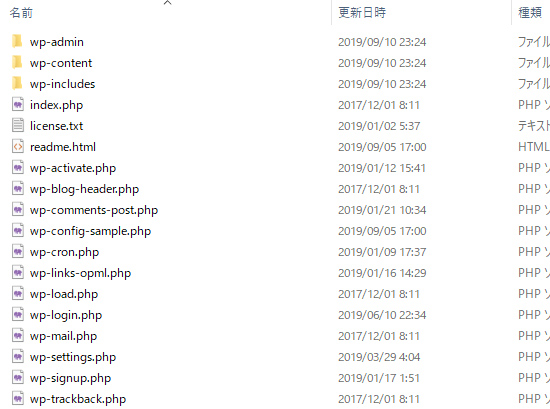
解凍して出てきたフォルダの中身。
この中身こそ、WordPress本体です。
WordPressをサーバーにアップ
さっきFilezillaで開いた、サイトのルートディレクトリに、WordPressの中身を丸ごとごそっと放り込みます。
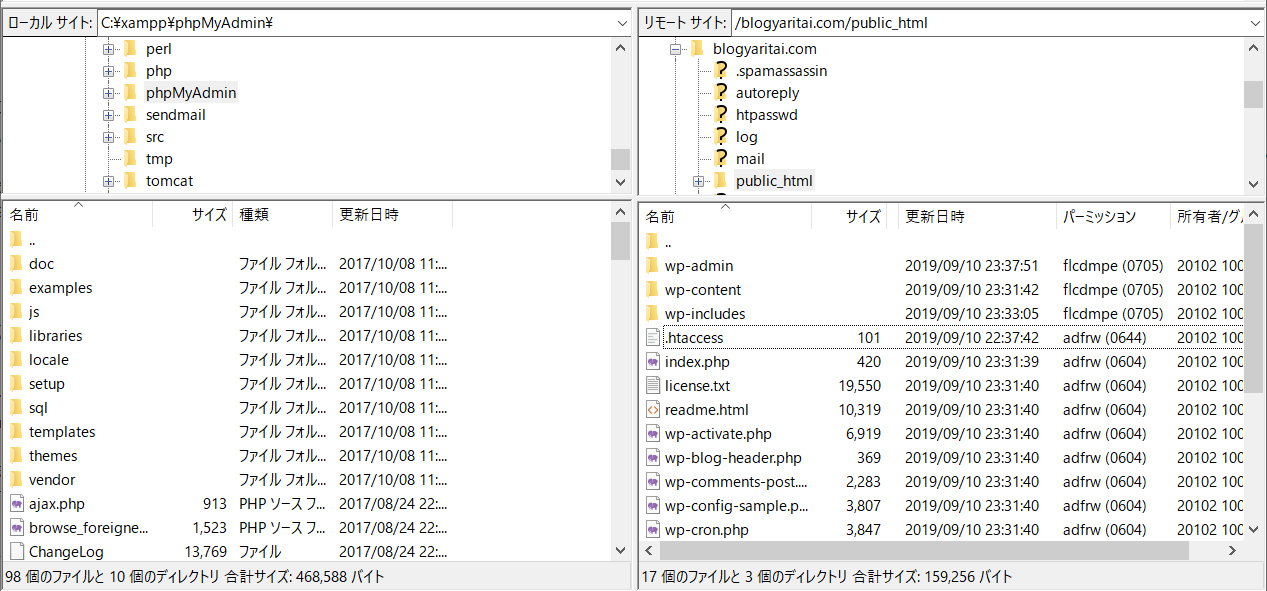
こんな感じで、中身だけ全部放り込みました。
もしかするとアップロード中に「既にファイルがありますがどうしますか」的なことを聞かれるかもしれませんが、普通に上書きしちゃって大丈夫です。
WordPressのインストール
インストールと聞くと難しく思えるかもしれませんが、めっちゃ簡単です。
WordPressをサーバーにアップしたら、ブラウザにURLを入力してホームページにアクセスしてみましょう。
ここで注意なんですが、SSLを有効にしている場合は、インストールするとき、URLに「https://~」をつけるのを忘れないようにしましょう。
というのも、WordPressをブラウザからインストールする場合、インストール画面を開いているURLをもとにインストールされます。
なので、もし「https://~」ではなく「http://~」で開いている状態でインストールしちゃうと、サイトが「http://~」になっちゃうので、SSLを有効にした意味がなくなります。
まぁ間違えてもあとで変えられるんですが、若干めんどうなので、最初からhttpsにしといたほうが吉。
さて、ホームページにアクセスすると、こんな画面が表示されます。
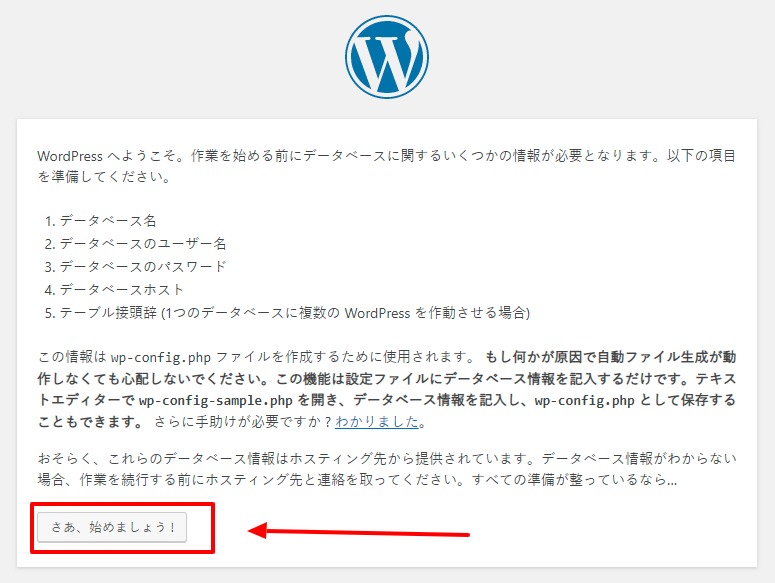
もしこの画面にならない場合は、以下を確認してください。
・「反映待ち」的なメッセージが表示される→Ctrl+F5を押してみる(キャッシュクリア)。それでも表示されない場合は、もう少し待ってみる(サーバーとドメインの紐づけから1時間くらいはかかるかもしれません)
無事表示されたら、「さあ、始めましょう!」をクリックして先に進みます。
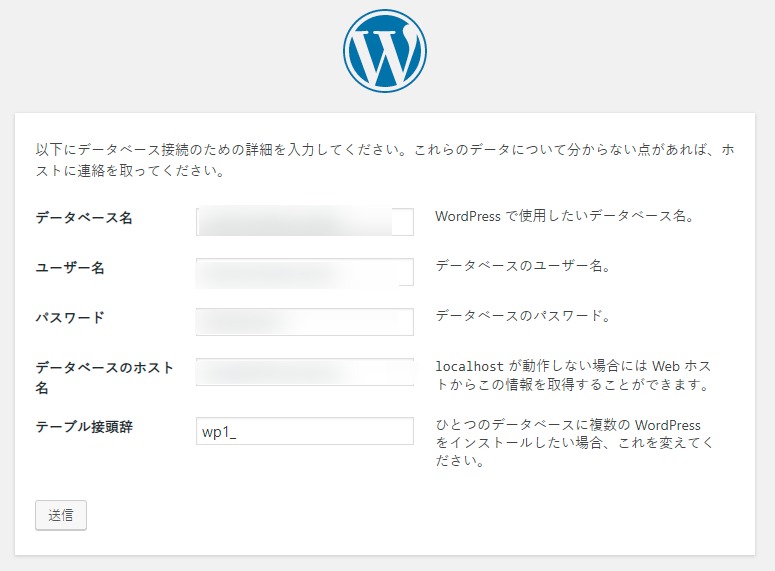
データベースの情報を入力します。
「データベース名」「ユーザー名」「パスワード」は、さっきデータベース作成のときに自分で設定したものを入力します。
「ホスト名」は、エックスサーバーのMySQL一覧の一番下に書いてあります。
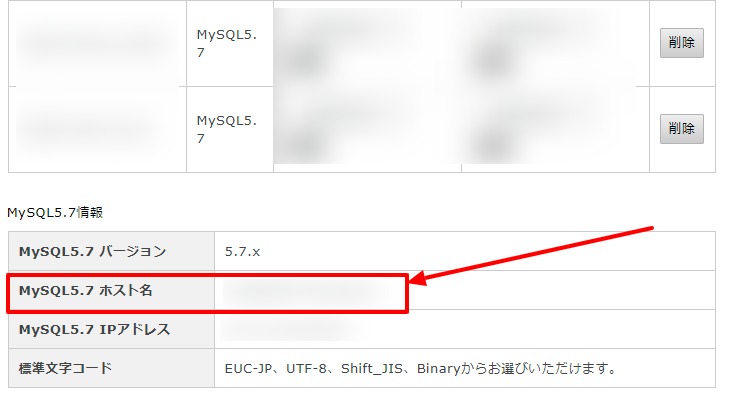
「テーブル接頭辞」は、最初に書かれている「wp_」でもいいんですが、ここはちょっと変えたほうがあとあと便利なので、僕は「wp1_」とか適当に変えてます。
これを変えておくと、例えばデータベースが一つしか作れないという困ったサーバーであっても、複数のWordPressをインストールできます。
接続がうまくいったら、こんな画面になります
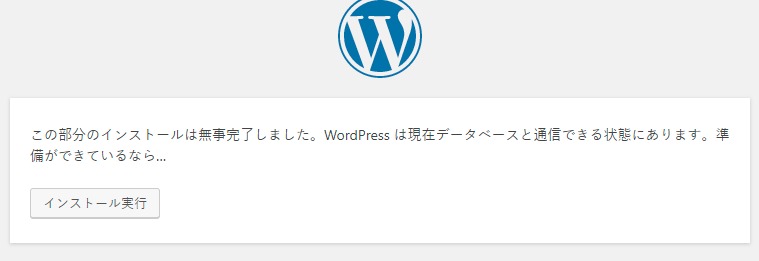
次へ進みましょう。
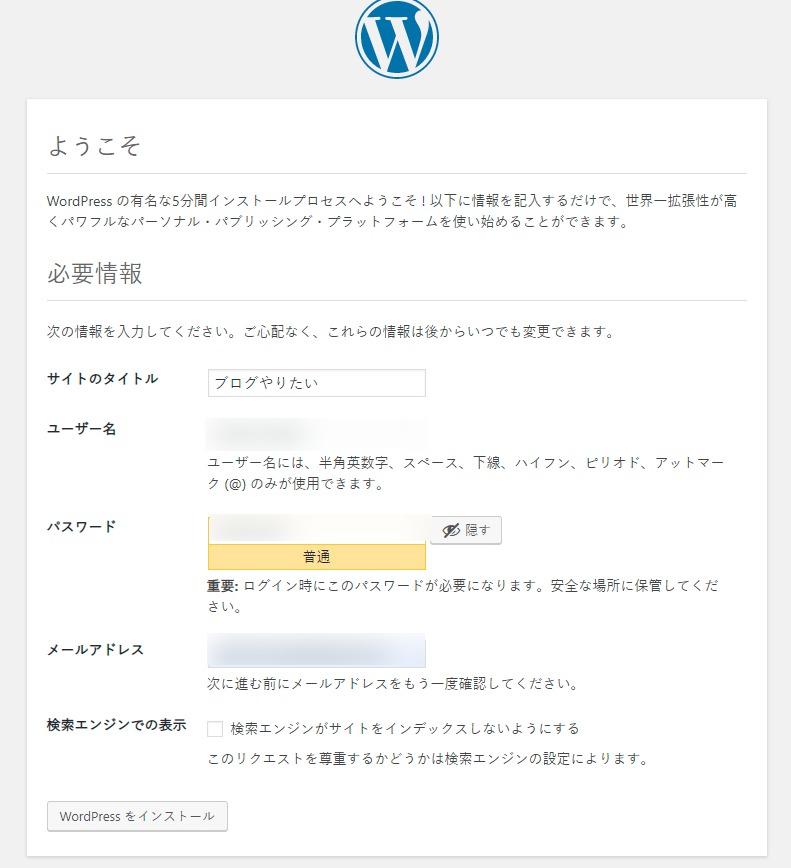
この画面では、ホームページの名前と、実際にWordPressにログインする管理者の情報を登録します。
ユーザー名は、原則あとで変更できませんので、注意しましょう。
また、ユーザー名、パスワードは、他人に推測されないものを。
他人に管理画面に入られるとややこしいことになります。
「検索エンジンがサイトをインデックスしないようにする」にチェックを入れると、検索エンジンでサイトを検索しても出てこなくなります。
テスト用サイトとかの場合チェックを入れることもありますが、基本、チェックしないです。
全部入力が終わったら、いよいよ最後です!
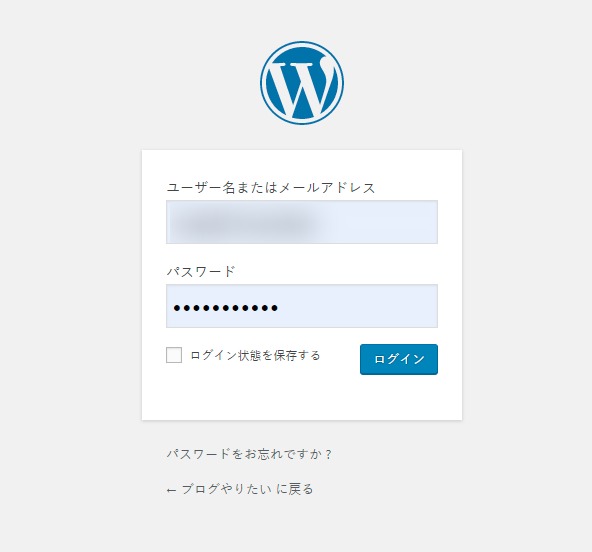
これが、管理画面のログインフォーム。
管理画面のURLは、ホームページのアドレスのあとに「wp-login.php」を加えたものになりますので、覚えておきましょう。
さあログインじゃい!
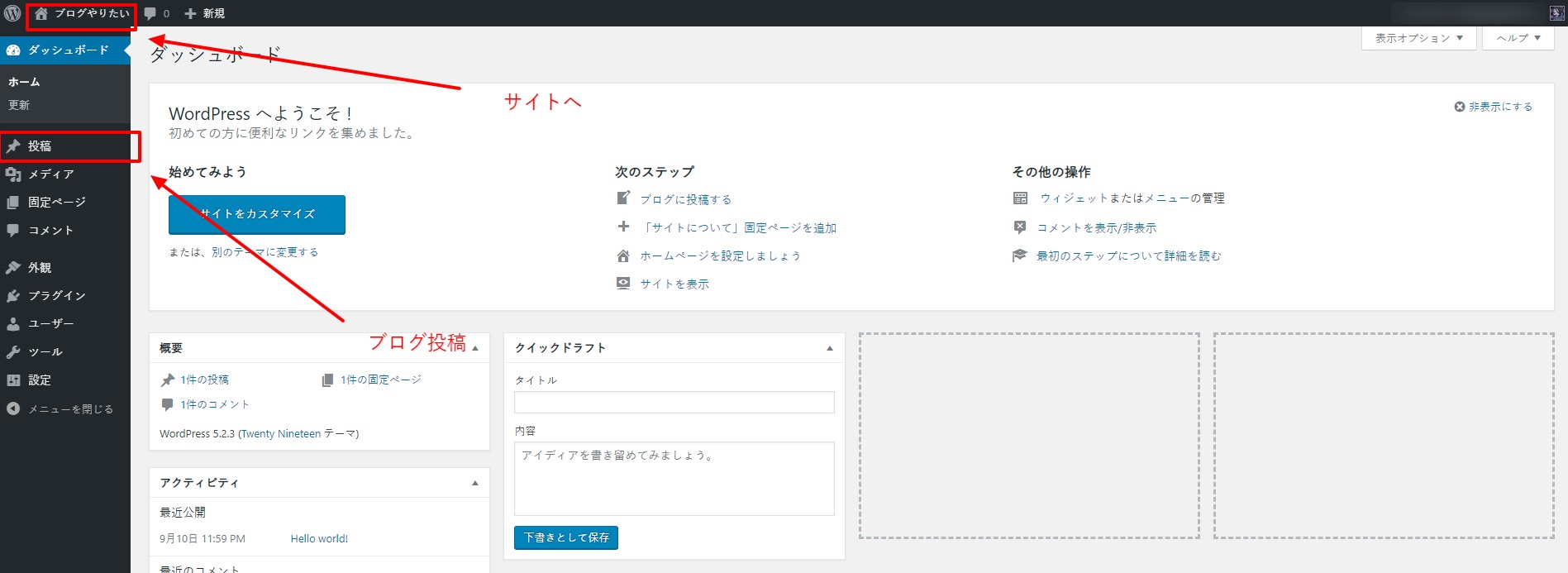
これが、あなたのブログの管理画面です。
わくわくしますねー。
左が管理メニューで、「投稿」からブログ投稿ができます。
他の機能はおいおい調べてみましょう。
最初はサンプルとして「Hello World!」という記事が入ってますので、適当に見て削除しておきましょう。
とりあえず、画面左上からサイトを見てみます。
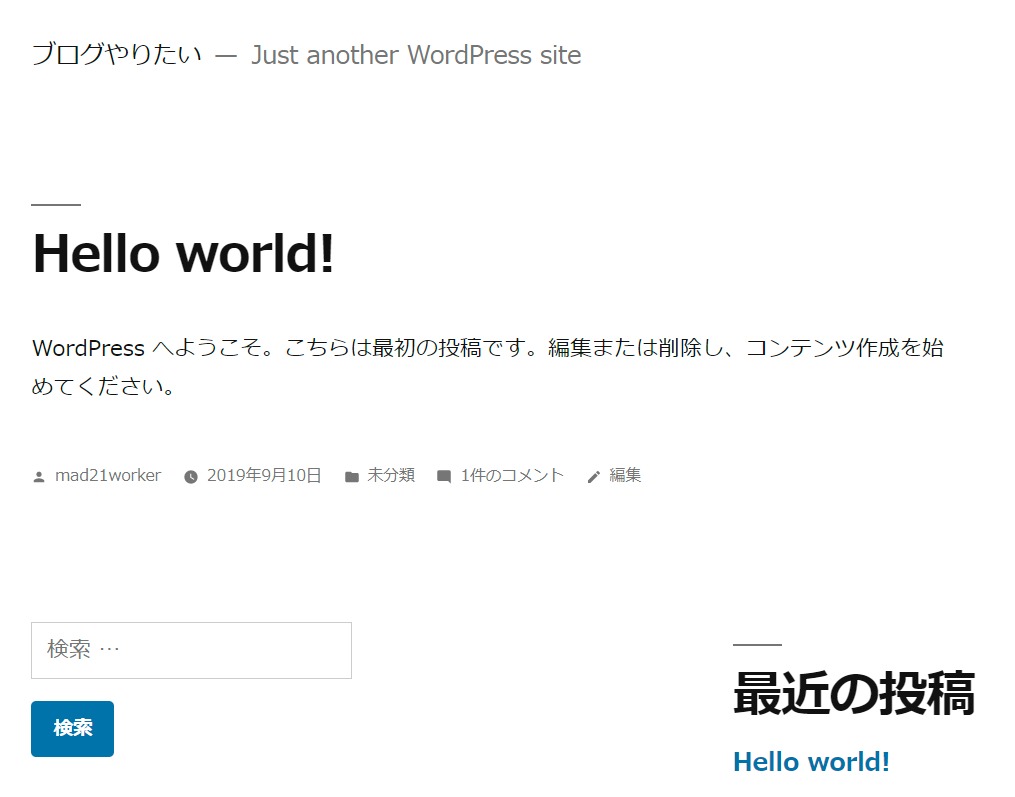
う、うーん。
まぁいちおう表示されてるし、ブログも投稿できるんだけど、さすがにこれではかっこ悪すぎる。
そこで、テーマを変更します。
テーマとは、WordPressサイトの見た目を変えたり、テーマによってはいろんな便利機能がついていたりして、要するに着せ替えみたいなもんです。
ひとまず試しに、デフォルトで入っているテーマを変更してみましょう。
管理画面のメニューから「外観」→「テーマ」を選択。
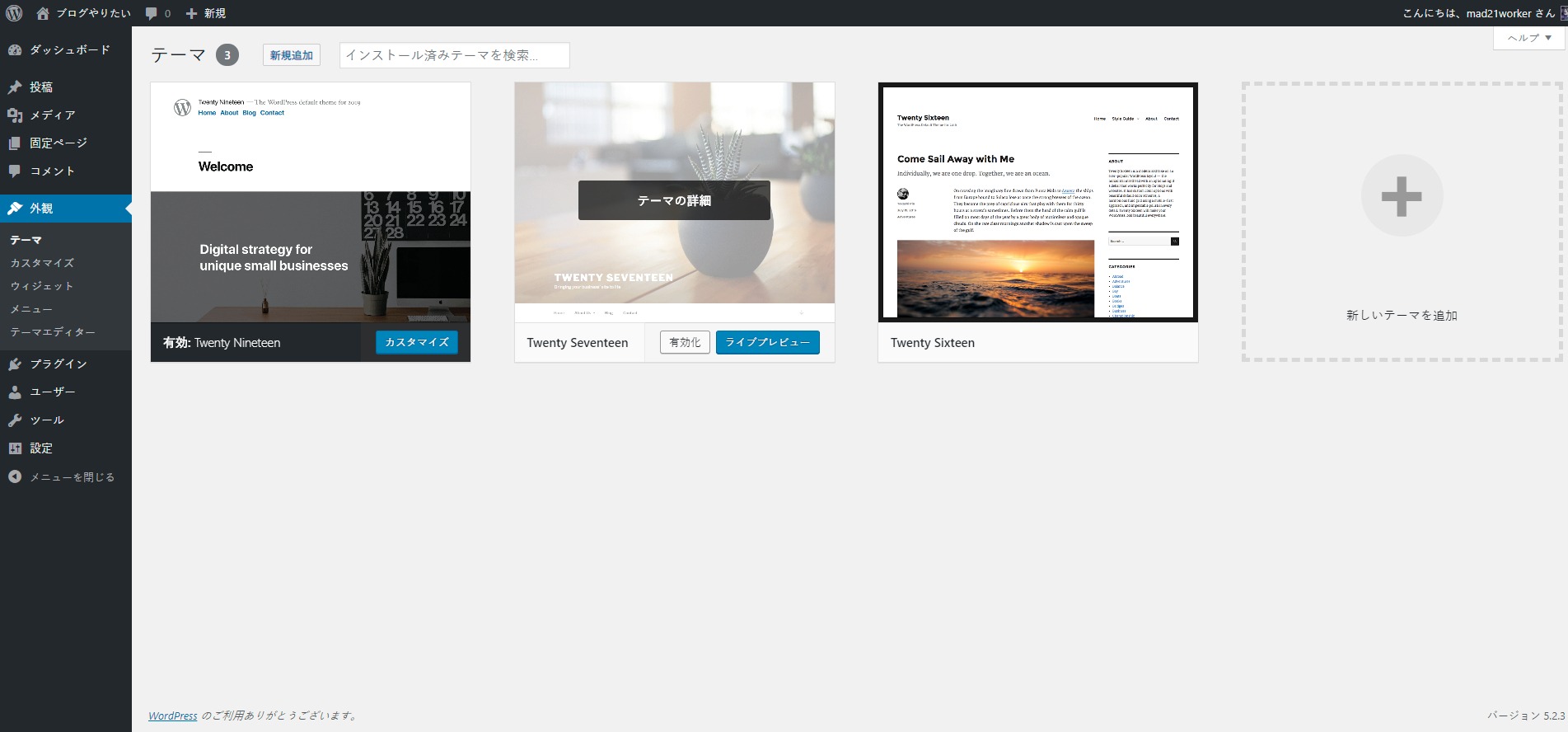
「Twenty Seventeen」を有効化。
もう一回サイトを見てみましょう。

見た目がガラッと変わりました。
これが、テーマを選択するということです。
なお、テーマを変えることで、テーマによってはメニューが増えたりすることもあります。
さてさて、デフォルトのテーマだけじゃ物足りないですよね。
実はWordPressには、いろんな人が作った大量のテーマがあり、自分の好きなテーマを選べるようになっています。
テーマをインストール
基本的には、
①ネットで検索して、いいなと思ったテーマをダウンロード
②管理画面からアップしてインストール
という手順でいけます。
また、「外観」→「テーマ」→「新規追加」で、公式テーマを検索することも可能。

検索フィルターつき。
ただ、ここで検索できるテーマはほとんどが海外のものなので、ちょっと使いづらいかも。
Gogoleで検索するときは、「WordPress 日本 テーマ」とかで検索するといっぱい出てきますが、ここで僕がオススメするテーマを3つご紹介。
Simplicity
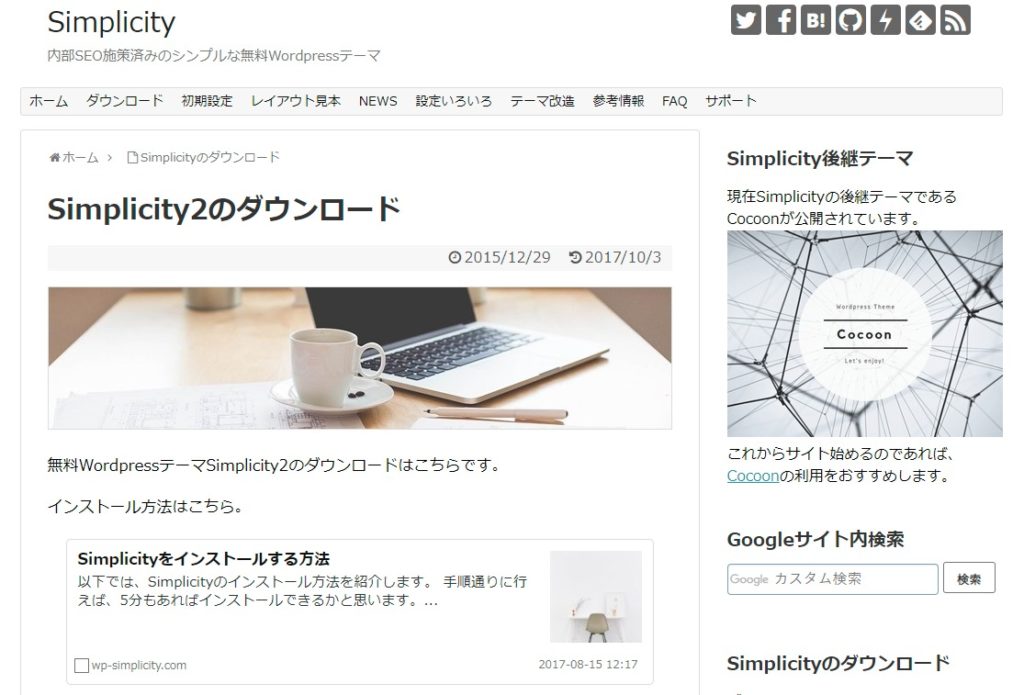
このゼロイチブログで使われているテーマで、僕が運用するブログはほとんどこのテーマを使っています。
無料なのに、カスタマイズ機能が超豊富で、内部SEOはしっかりしているし、広告用ウィジェットもあり最高のおもてなし。
ただ、そのぶんカスタマイズの知識がある程度ないと使いづらいかもしれません。
慣れたら最強だと思う。
ダウンロードはこちらから。
賢威
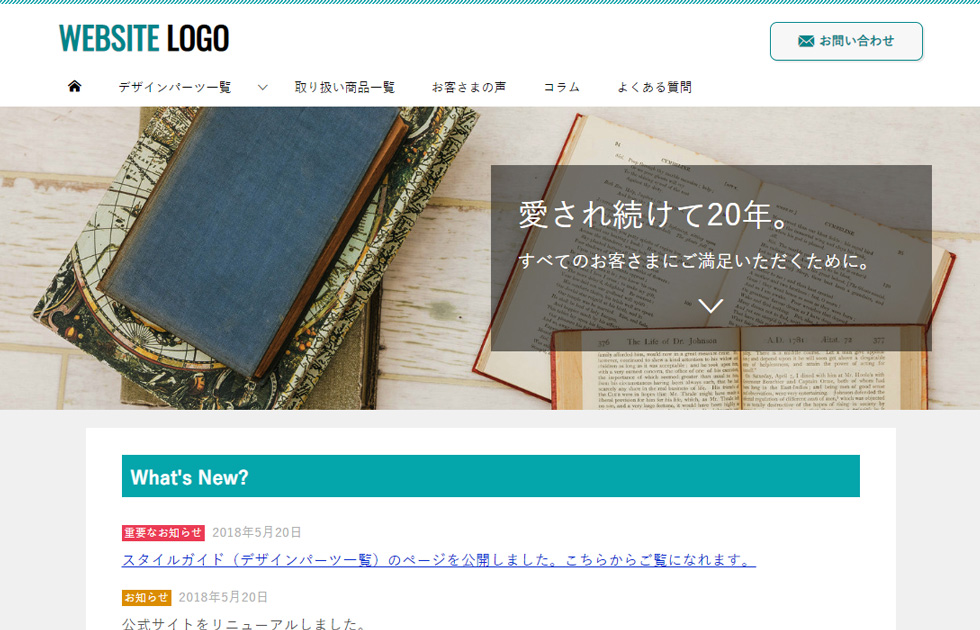
SEOに強いとして昔からメジャーなテーマ。
WordPressでブログを運用している人なら、けっこう知ってる人は多いと思います。
いわゆるプロブロガーと呼ばれる方でも、使っているのをたまに見かけますね。
SEOの知識はないけど、しっかりやりたいという方にオススメのテーマです。
ダウンロードはこちら![]() から。
から。
TCD
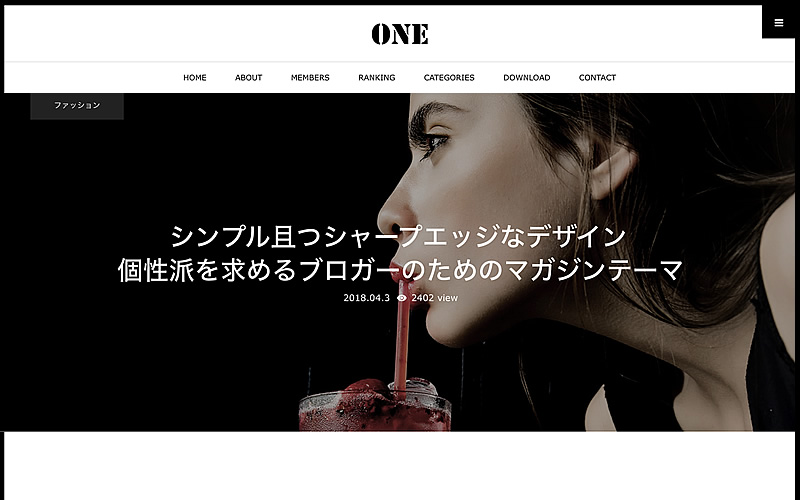
TCDは、国産テーマの大御所ともいえる存在で、ブログだけではなく、コーポレートサイト用やLP用、様々なテーマを取り扱ってます。
少し値は張りますが、機能もデザインも充実していて、高いお金出して制作会社に頼まんでもこれでサイト作ればええやんと思ってしまうほどのクオリティ。
WordPress構築も合わせ、オリジナルでホームページ制作を頼むと50万とか100万は当たり前にかかるので、こういったテーマで作っちゃうのも全然ありです。
僕もTCDで何件かホームページ作ったことありますよ。企業案件でも普通に使える。
最近は、会員登録制SNS機能がついたテーマもあるみたいです。
マジびびりました。
ダウンロードはこちらから。
他にももちろん、素晴らしいテーマがてんこもりなので、自分に合いそうなテーマをじっくり探してみてください。
テーマはいつでも変更可能なので、とりあえず始めたい方はデフォルトのテーマでもいいと思うよ。
テーマをダウンロードしたら、解凍せずそのままzipで大丈夫なので、「外観」→「テーマ」→「新規追加」→「テーマのアップロード」から、ファイルを選択してアップロード。
あとは、有効にすればオッケーです!
だいたいのテーマはそれぞれにマニュアルがついてますので、読んでみてくださいね。
おわり
おめでとうございます、これであなたもブロガーですね!
すごい長い記事になっちゃいましたが、慣れればWordPressインストール作業は、ドメインの反映待ちを除けば10分もあれば終わります。
何やらハードルが高いよなぁと諦める必要はありません、割と簡単です。
何かわからないことがあったら聞いてくださいね!
できる範囲でお答えします。
また、今回は「ブログを始めるまで」に注目しましたが、次は「ブログを始めてから」についても書きたいと思います。
ではでは、きらびやかなブログライフを!